一劳永逸制作会议座牌
办公室工作中,经常会为各类会议制作参会单位或人员座位牌(简称座牌或称席卡)。看似简单的工作,在实际工作中却往往花费不少的时间。其实我们可以利用Excel配合word邮件合并的功能来实现自动化生成座牌。
第一步,录入参会人员名单
建立一个Excel工作簿,在工作表中输入参会人员姓名,在人员姓名上方输入列标题。注:为了在导入数据时更方便查看,建议删除工作簿中多余的工作表(如sheet2、sheet3)。保存输入好的工作簿,取名为“座牌.xlsx“。
在工作表中输入参会人员名单
第二步,制作座牌word文档模板
新建一个word文档。默认为A4纸张,左右边距设置0.5cm。插入(或绘制)一个文档框。

插入或绘制文本框

两种方式的效果
插入简单文本框后,里面的示例文字在输入文字时会自动消失。
选中文本框单击【形状格式】–>在【大小】功能区输入宽和高。这里输入高10cm,宽20cm。具体尺寸请根据实际透明台卡的大小进行调整。

调整文本框大小
复制文本框:座牌一般两面都会有姓名,并且是通过对折插入透明台卡里面。可通过按住Ctrl的同时,拖动文本框,复制出第二个文本框,并放置在第一个文本框的下面,使宽边重合,然后使两个文本框左右对齐。

复制出第二个文本框
第三步,在座牌文本框中插入数据源
通过邮件合并功能来实现在word导入Excel中的数据源。
单击【邮件】–>【开始邮件合并】–>【邮件合并分步向导】
邮件合并功能
根据分步提示进行邮件合并
完成前三步向导后,单击【下一步:撰写信函】,选择第一步建好的“座牌.xlsx”工作簿。
选择数据源工作簿
工作簿里面含有参会人员姓名的工作表
单击确定,就可以看到工作表中的人员信息。默认是全选所有人员,也可以通过去掉勾选排除不打印的人员。
工作表中的人员名单
单击对话框的确定按钮,回到文档编辑界面,在两个文本框中单击,进入文字输入状态。依次选择【邮件】–>【插入合并域】–>【参会人员姓名】(注:此为工作表中列标题)
在两个文本框都插入合并域
此时<<参会人员姓名>>域代表的是工作表中的所有参会人员名单,完成合并后word会为每个人员生成可打印的一页。接下来选择<<参会人员姓名>>,调整参会人员姓名的字号、字体、对齐方式以便于打印最终的效果。此处设置为:字号150号、方正楷体、居中对齐(水平)、中部对齐(垂直)、加粗。
字号、字体、加粗、居在对齐的设置
中部对齐
字体格式和对齐方式设置后的效果。因为此时文本框中字数较多,部分字没有显示完整,不要紧,真实姓名替换后就正常了。
两个文本框内容完和格式完全一致
因为座牌打印后要通过两个文本框的中线处对折,所以需要将第二个文本框进行垂直翻转。选中第二个文本框,依次【形状格式】–>【旋转】–>【垂直翻转】
现在可以看看邮件合并的效果了。依次选择【邮件】–>【预览结果】–>选择记录进行预览。
预览效果
确认效果无误后,此时,就可以对单个人员记录进行座牌打印了。如果要一次打印所有人员座牌,就要选择【完成并合并】–>【编辑单个文档】
在合并新文档中,选择要合并打印的人员记录,一般选全部。这样,就把全部人员记录生成一个独立的word文档。
单击确定,系统会重新生成一个含有“信函”字样的新word文档,每一个页包含一个人员座牌。接下来就全部打印,沿着文本框外边框线裁剪下来,对折插入透明台卡里面就完成了座牌的制作。
今后要打印座牌,就变得简单多了,只需要在“座牌.xlsx”Excel工作簿中修改人员姓名并保存,然后再重新打开“座牌制作.docx”word文档,打开时,在如下的对话框中单击“是”,就能在【邮件】–>【预览结果】中看到更新的人员姓名了。最后,完成并合并,就会重新生成更新后的另一个word文档。
从今往后,制作座牌就成了一件一劳永逸的事情了。
选择“是”,将Excel中的更新数据导入
邮件合并还在很多场景可以使用,如奖状制作、信封打印、商品标签打印等。利用Excel和word协同办公,会让你事半功倍哟。
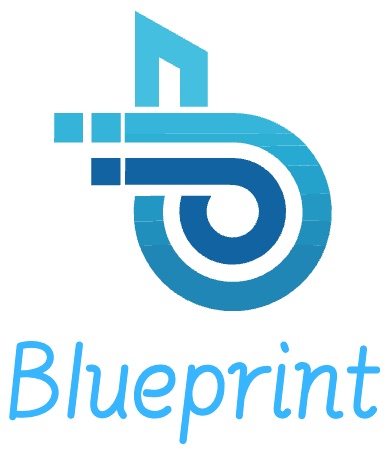
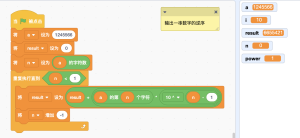


-300x200.jpg)
-300x200.jpg)
